
Convert PDF to JPG easily for reduced file size, better compatibility, and easy sharing. Follow our guide for quick and efficient PDF to JPG conversion
In our digital age, converting files from PDF to JPG is a common necessity. Whether it's for extracting content from a specific page, sharing information online, or simply reducing file size, JPG format offers a versatile solution. Let's explore why and how to effectively convert PDF to JPG.
Why Convert PDF to JPG?
1. File Size Reduction: JPG files are generally smaller in size compared to PDFs. This makes them easier to store and manage, especially when dealing with multiple files.
2. Compatibility: JPGs are universally supported across various platforms and devices. Whether you're on a phone, computer, or browsing the web, JPGs can be easily viewed without requiring additional software.
3. Ease of Viewing and Editing: Unlike PDFs, which often require specific software to open and edit, JPGs can be viewed and modified with basic image editing tools. This makes them a more convenient format for quick edits and annotations.
4. Simplified Sharing: Sharing a single JPG file is often more straightforward than sharing a multi-page PDF. JPGs are perfect for social media posts, emails, and other forms of digital communication where ease of access is crucial.
Step-by-Step Conversion Process
Converting a PDF to a JPG can be accomplished easily with the right software. Here's a simple guide by using Softdiv PDF to Image Converter:
1. Download and Install: Begin by downloading the Softdiv PDF to Image Converter software here. Follow the installation instructions to set up the program on your device.
2. Add PDF Files: Open the software and click on the "Add" button. You can select individual PDFs or an entire folder containing multiple PDFs. This flexibility allows for batch processing, saving time and effort.

3. Configure Output Settings: Choose the output location for the converted JPG files. You can either save them in the same folder as the source PDFs or specify a different directory. Select JPG as the image format, set the quality to 75, and ensure the color format is RGB 24 bpp for optimal results. Additionally, use the source PDF's width and height to maintain the original dimensions.
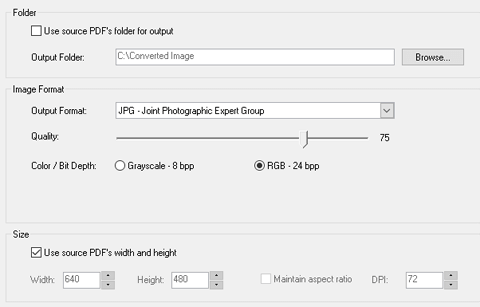
4. Start Conversion: Once everything is set, click the "Convert" button. The software will begin converting your PDFs to JPGs immediately, providing you with individual image files for each page of the PDF.
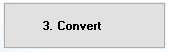
Conclusion
Converting PDF to JPG streamlines the process of accessing and sharing specific content. JPG files are lighter, more compatible, and easier to manage than their PDF counterparts. By following a straightforward conversion process, you can efficiently transform your PDF documents into versatile JPG images, enhancing your digital workflow and communication.